Hier geht es um Erfahrungen und Kniffe bei gleich zwei Migrationen: Zum einen von PostMe zu Thunderbird und zum zweiten von POP3 zu IMAP mit GMX als Provider. Im ersten Artikel die Migration des Mailprogramms.
Zu Beginn ein kleiner Rückblick
Seit 1996 nutze ich das Medium eMail. Anfangs noch via Compuserve – ich glaube, das Ding hieß CompuServe Information Manager (CIM) und lief auf Windows 3.11. Mit dem Umzug auf Windows 95 und Umstellung auf andere eMail-Provider waren diese Mails dann alle weg. Ab ca. 1999 setzte ich dann auf PostMe, anfangs in der kostenlosen Version 2, später dann in der Kaufversion 3. Die c’t empfahl das Programm damals als „pfiffig“.
Bis Ende 2010 war PostMe bei mir in Gebrauch. Mehr als zehn Jahre – eine lange Beziehung für ein Stück Internet-Software. Nicht nur die Software war super, auch der Entwickler Johannes Oppermann begeisterte mich immer wieder durch enorm kurze Reaktionszeiten bei Support-Anfragen.
Doch dann war Ende. Die Umstellung auf IMAP musste sein und genau dies beherrscht PostMe nicht. Thunderbird lief bei mir schon das ein oder andere Jahr parallel als Zweitmailer und wurde mir als hervorragendes IMAP-Mailprogramm empfohlen. Doch wollte ich alle eMails mitnehmen – und in mehr als zehn Jahren und ausgiebiger Ablage sammelt sich da einiges an. Sicher, vieles war überflüssig. Doch anderes war wichtige Firmenkommunikation, wichtig als Recherche bei Nachfragen oder für mich von persönlicher Bedeutung. Wie übertragen?
Migration von eMails von PostMe nach Thunderbird
Ich hatte mich schon öfter nach einer Software umgeschaut, welche die Migration einfach und schnell machen würde. Leider Fehlanzeige. Somit blieb nur ein etwas zeitaufwändige Prozedur, die ich an dieser Stelle für mögliche Nachahmer beschreiben werde – vielleicht nutzt ja immer noch irgendjemand irgendwo PostMe als Mailer oder will alte eMails retten 🙂
Vorbereitung – du brauchst:
- Installiertes PostMe
- Installierter Thunderbird
- ImportExportTools (MboxImport enhanced) downloaden und im Tb installieren
Durchführung
Am besten einen Ordner /migration irgendwo auf der Festplatte anlegen, gern auch die in PostMe bestehende Ordnerstruktur rudimentär (Hauptordner) nachbilden. Mögliche PostMe-Ordner, die man nicht mehr benötigt, löschen oder – sofern mit wenig Zeitaufwand möglich – ein wenig entrümpeln. Danach die einzelnen Schritte wiederholen:
- Zu exportierenden Ordner öffnen
- Alle darin befindlichen eMails markieren (wichtig: Shift + Pos1 oder Ende, nicht mittels STRG A)
- Klicken auf Datei > Als Datei speichern
- Unter den Export-Optionen „Unix-Format“ markieren, dann Speicherort und Name auswählen durch Klick auf „Datei“. Die Datei soll die Endung .mbox haben
- „Ok“ anklicken und warten bis alles durch ist
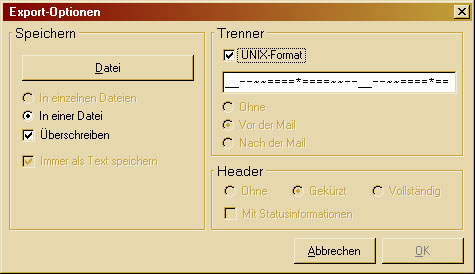
Diesen Vorgang solange wiederholen, bis alle Ordner/eMails exportiert sind. Da es sich hier um eine relativ stumpfsinnige Arbeit handelt, habe ich die meisten Ordner während Telefonaten exportiert 🙂 So musste ich zwar ein paar Stunden investieren, diese waren aber eben nicht nur der Migration geschuldet. Aufgrund der Verwaltung mehrere Adresse und der parallelen Umstellung von POP3 auf IMAP habe ich erstmal nur die Ordner exportiert, die der betreffenden Mailadresse gehört haben. Somit arbeitete ich während der bis zu vier Wochen dauernden Migration mit zwei Mailprogrammen parallel. Klar hätte ich auch zwei/drei Tage voll durchklotzen können, aber die tägliche Arbeit etc. war mir wichtiger als ein schneller Switch.
eMails in Thunderbird importieren
In Thunderbird am besten einen lokalen Ordner für den Import vorsehen. Dort dann mit rechtem Mausklick drauf und dort „importieren/exportieren“ > „Mbox-Dateien importieren“ anklicken. Dann öffnet sich das folgende Fenster:
Die schnellste Variante ist natürlich, alle mbox-Dateien aus einem Verzeichnis zu importieren (deshalb mein Tipp mit der Ordnerstruktur). Man muss hier allerdings bei jeder Datei nochmal die Abfrage bestätigen, ob sie importiert werden soll. Danach rattert Thunderbird. Für jede mbox-Datei wird ein eigener Ordner angelegt direkt im Importordner (Hierarchien werden nicht berücksichtigt) mit der Benennung ordnername.mbox. Diese kann man dann alle als gelesen markieren und die Ordner umbenennen.
Weitere Plugins und Funktionen
Sehr geschätzt bei PostMe habe ich die Funktionen „Verteiler“ und „Empfängergruppe“ für Rundmails. Da ich diese aber schon länger nicht mehr genutzt habe, habe ich bei Thunderbird nicht nach weiteren Möglichkeiten gesucht – im Adressbuch gibt es aber die Möglichkeit, Verteiler zu erstellen.
Wichtiger waren mir die Textbausteine aus PostMe. Hier gibt es für Thunderbird das Plugin Quicktext, das es ermöglicht, vordefinierte Textbausteine mittels Shortcuts einzufügen. Die Migration ging nur via Copy&Paste, aber es waren auch nur ca. zehn Textbausteine, die ich noch benötige.
Fazit
Mehrere Jahre habe ich mich um diese Migration herumgedrückt. Nun arbeite ich seit ca. vier Wochen intensiv mit Thunderbird, während die Migration sukzessive umgesetzt worden ist. Die ersten Bedenken sind verschwunden, Thunderbird weitgehend an meine Bedürfnisse angepasst. Grade auch über den Profilmanager (Windows ausführen -> „thunderbird.exe -ProfileManager“) konnte ich einiges lernen aufgrund der aufgetauchten Probleme (siehe im Folgeartikel bei der Umstellung auf IMAP). Im täglichen Handling wurde mir zunehmend bewusst, wie viele Jahre PostMe mittlerweile auf dem Buckel hat. Manches geht nun mit Thunderbird klar schneller und komfortabler, zum Beispiel über welche Identität eine eMail versendet werden soll (Erstes Anlegen via „Konteneinstellungen“ des jeweiligen Kontos > „Weitere Identitäten“ ganz rechts unten).
Ein Riesengewinn ist natürlich die Umstellung von POP3 auf IMAP. Dazu mehr in einem eigenen Artikel „Thunderbird-Umstellung von POP3 nach IMAP bei GMX„.

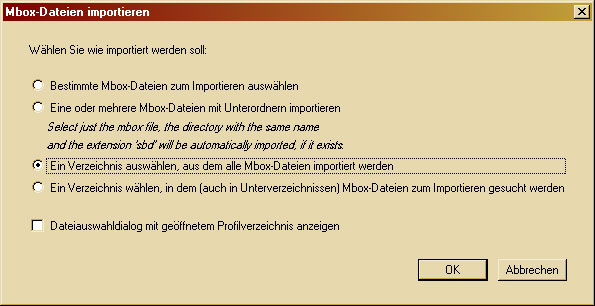
Danke für deine Anleitung. Google hat mir den Weg gezeigt. Deine Anleitung ist wirklich gut, wenn man ein laufendes PostMe hat. Hast du eine Idee was man machen kann, wenn der Chef einem irgendwelche *.mfi und *.mfd Datein gibt und sinngemäß sagt „Mach das mal ins TB“ ?
Tja, PostMe runterladen, installieren und schauen, ob man die Dateien reinkriegt 🙂 Vielleicht über die Importfunktion. Vielleicht auch: Ordner anlegen, PostMe schließen, zu importierende .mfi und .mfd umbenennen in vorhandene, PostMe neu starten.
Danke für die Tipps, auch wenn das nicht so einfach ging wie es sich anhört. Wir haben Chef seinen alten Rechner mit Gewalt gedroht und zum laufen bekommen. Somit konnten wir deiner Anleitung folgen. Danke dafür
Danke für Deine Anleitung.
Auch ich war und bin restlos von Postme überzeugt. Habe aber nun einen guten Rechner mit Windows7 64 bit Version (damit man auch mal mehr als 4 GB Hauptspeicher nutzen kann). Und leider funktioniert Postme hier nun nicht mehr. Der Virtuelle Computer (mit XP-Betriebssystem) funktioniert zwar und Postme lässt sich dort auch installieren. Aber es ist unrealistisch zu glauben, dass man seine emails alle im virtuellen Computer bearbeiten kann und ansonsten mit den neuesten Programmen auf Windows7 arbeiten muss. Auch bei mir blieb also leider nur der Abschied von Postme. Wenn ich nur einen Fuken Hoffnung gehabt hätte, dass es ein Postme für 64 bit geben würde … . Aber das scheint nicht geplant zu sein.
Da ich nie die Kaufversion erworben habe, arbeite ich immer noch mit der Version Postme 2. Einge Plugins hatten die Version so erweitert, dass man damit gut arbeiten konnte. Nun tut sich aber jetzt bei dem Umzug zu TB ein grosses Problem auf: in Postme 2 kannman seine emails nicht als mbox -Dateien speichern. Trotzdem mussten aber alle email rüber zu TB (da steckt die ganze Erfahrung der letzten 10 Jhre drin). Hier meine Lösung:
In PM2 die Dateien in einem Ordner z.B. in der Ablage, die man transferieren will, alle markieren. Das geht bei PM nur in dem man die unterste email anklickt und bei gedrückter linker Maustatste bis zur obersten email „hochfährt“. Wenn also alle gewünschten emails markiert sind in der oberen Menüleiste bei „Postme“ das Droppdownmenü auswählen und darin „Als Datei speichern“ wählen.
In dem öffnenden Fensterfolgendes auswählen/anklicken: Speichern:In einzelnen Dateien, Trenner: so lassen, Header: vollständig & mit Statusinformationen, Dateiname: 0000 , Dateityp: *.txt, Ordner:
Infos dazu:
In eine Datei geht auch wird aber von TB nicht als mbox gelesen => in einzelne Dateien. Bei Header wird so wenigsten der Status mittransferiert. Dateiname sollte ein Kürzel sein (weil der Dateiname nicht zu lang sein darf) und daran dann 0000 (Nullen). Da Postme aus jeder email eine Datei macht wird der Dateiname inkrementiert. Wenn man dann 0000 hinten dran hat wird automatisch hochgezählt und man kennt so wenigstens die Zahl der emails. Dateityp braucht man nicht ändern, weil er hier sowieso macht was er will. Irgeneinen anderen temporären Ordner wählen, ansonsten landen die vielen Dateien in den Tiefen des Postme Dateibaums.
Nach „OK“ werden die z.B. 1000 Dateien angelegt. Nach meiner Erfahrung kann TB aber immer nur ca. gut 150 Dateien auf einmal wieder einlesen. Deshalb sollte man in dem temporären Ordner (bei mehr als 150 emails) Unterordener , etc. anlegen und da jeweils ca 150 Dateien drin verstauen. Um hier den Überblick zu behalten ist es eben gut, wenn die Dateien vorher durchnummeriert sind (wie oben beschrieben).
In TB muss die Erweiterung ImportExportTools installiert sein. Dann in TB einen (Unter-) Ordner erstellen in den die emails eingelesen werden sollen. Dann mit Rechtsklick auf diesen Ordner klicken. „Imortieren/Exportieren“ auswählen. Im nächsten Menü „Eml-Dateien importieren“ auswählen. In der Dateiauswahl den temporären Ordner auswählen, in dem die emaildateien sind. Noch werden keine Dateien angezeigt. Nun in die Zeile Dateiname „*.*“ eingeben und „enter“ drücken. dann werden alle Dateien in dem temporären Ordner angezeigt. Alle Dateien markieren. Dann auf „Öffnen“ klicken. Die Dateien werden alle als *.eml Dateien eingelesen, obwohl sie noch die *.txt -Endung haben.
Dann sind die emails alle in TB transferiert. Bei vielen Dateien,muss das leider in 150er Schritten durchgeführt werden. Es sind sogar alle Atribute erhalten (ungelesen, Anhang etc).
Leider habe auch ich noch keinen Weg gefunden die Anhänge mit zu transferieren, da PM die Information über die (woanders abgespeicherten) Anhänge nie mit in die exportierten emails schreibt. In TB sieht man nur, bei welcher email mal ein Anhang dabei war. Sobald man die email aber öffnet, verschwindet diese Information, weil TB merkt, dass gar kein Anhang da ist.
Einzige Lösung wäre, dass jemand ein Program/Skript schreibt, das die *.mfd -Dateien in Postme zu *.mbox-Dateien umschreibt und zugleich in den Kopf jeder email die Information über den Anhang und seinen Speicheort einträgt (die im Prinzip in den *mfd-Dateien auch schon eingetragen ist). Für mich nicht machbar.
Adressen: In PM exportieren in in TB imortieren. Allerdings sollte man in einem Zwischenschritt die von PM exportierten Adressen in Exel augiebig umformatieren, damit man in TB wieder sinnvoll imortieren kann. Das lohnt sich aber erst bei sehr vielen Adressen. Ansonsten ist vielleicht die Eingabe per Hand schneller.
Ich musste es tun, da ich in PM umfangreiche Verteilerlisten hatte. Leider gibt es in TB soetwas nicht. Sondern man muss für jeden emailkontakt eine extra Karte anlegen und die Adresse davon in einen Verteile aufnehmen. Eigentlich sind die vielen Karten völlig überflüssig. Es braucht ja nur die Liste an die man senden will. Und man muss in TB kompliziert darauf achten, dass man mit bcc die emailadressen für die anderen Adressaten unsichtbar macht. Das hat PM mit einer Verteilerlist ganz allein geschafft.
Die Idee PM 3 (30 Tage testversion) zu installieren, dann alles von PM 2 zu PM 3 zu transferieren und dann von PM3 die emails per *.mbos zu transferieren hatte ich auch. Es scheiterte aber daran, dass die emails nicht sauber von PM2 zu PM3 transfriert wurden. Viele emails verschwanden dabei im nirwana und es klappte gar nicht.
Darum habe ich hier für alle Verzweifelten meinen Lösungsweg skizziert. Ist vielleicht nicht optimal, aber geht.
Charly
Danke für die ausführlich Anleitung Charly, super! Ich bin allerdings sicher, dass sich die Mails mit einem Schlag in einem Ordner markieren lassen. Siehe meine Anleitung.
Ja, das stimmt. Ist eben anders als bei Windows sonst üblich. Deshalb hatte ich mir das nie gemerkt und leider oben auch nicht genau genug gelesen. Bei Tausenden von emails sicher sehr hilfreich. Also „Shift“ und „Pos1“ oder „Ende“ zusammendrücken.
Ich falle vor euch auf die Knie!
Das ist genau die Anleitung, die ich seit Jahren gesucht habe. Ich habe/hatte PM immer noch in einer VM unter OSX zu laufen, um Zugriff auf meine alten E-Mails zu haben. Gelegentlich benötigt man hier und da eben doch mal ein Passwort/Code/Info aus den 90-ern. Dank euch kann ich jetzt meine VM abschiessen. Habe über dem Umweg mit TB alle meine alten Nachrichten nach Mail transportiert. Das mit den nicht exportierten Anhängen ist zwar ärgerlich, aber zu verschmerzen, da ich es nur selten benötige.
Ich habe mir über die Druckausgabe vom PM meine Nachrichten in eine PDF-Datei gedruckt. Dort steht der Speicherort der Anlage drin. Also wenn man mal eine braucht, kann man gezielt in der PDF danach suchen.
DANKE! DANKE! DANKE!
Sehr gut geschriebene Anleitung – vielen Dank dafür!
Meine Frage an Frank: ist es Dir bei Deiner Methode (mbox) gelungen, die Anhänge mitzutransferieren? Bei mir will das einfach nicht klappen, und ich bekomme in Sachen Anhang trotz „Deiner“ Methode solche Ergebnisse, wie von Charly beschrieben.
Also konkret: wie hast Du Deine Attachments von PostMe in den TB transferiert?
Allen Lesern eine schönen Sonntag!
Chris
Hi Chris,
ich kenne keine Methode, die Anhänge mit zu transferieren. Für mich war dies allerdings kein wirkliches Problem, da ich während meiner Arbeit in der Regel wichtige Anhänge in andere Ordner verschoben und unwichtige gelöscht hatte. Den attachment-Ordner von PostMe kannst du sowieso leicht sichern und im Fall der Fälle dort nachsuchen. Mittlerweile hatte ich ca. zwei Mal den Fall, dass ich bei einer alten Mail etwas recherchieren musste. Dann immer die Erinnerung: Ach stimmt ja, Anhang ist ja jetzt nicht mehr sichtbar. War aber immer im entsprechenden Kunden-Ordner auf der Festplatte zu finden – geht nichts über Systematik 🙂
thx 🙂
(brauchste nicht freizugeben)
Hallo,
Vielen Dank für die gute Erklärung!
Ich gehöre zu der kleinen Postme-Fangemeinde und habe seit Beginn meiner Mailaktivitäten in den 90ern Postme benutzt, sowohl beruflich und privat. Ein tolles Programm mit einem tollen Support.
Leider, leider musste ich nun auch (mit Windows 7) Abschied nehmen. Die beschriebenen Migration dauert zwar ein bisschen, funktioniert aber hervorragend – und verleitet so nebenbei zum längst fälligen Aufräumen in alten Ordnern 😉
Tolle Anleitung Frank!!!
Auch ich mich mich als langjährige (9 Jahre) glückliche PostMe Nutzerin (aktuell 3.6.0) outen und habe auch das ganz neue PostMe Mini parallel laufen.
Ich hatte auch immer gehoffet, das Herr Oppermann das ursprüngliche PostMe weiterentwickelt.
Da auch ich auf Windows Vista umsteigen musstem bleibt mir auch nichts anderes übrig – als auf Thunderbird umzusatteln, was zumindest ansatzweise das bietet, wie bislang immer PostMe, nur eben mit Stand 2012…
Allerdings als RIESEN NACHTEIL bei Thunderbird gg. PostMe empfinde ich, das ich eine über TB erhaltene eMail nicht „umleiten“, sondern nur „weiterleiten“ kann… – oder habe ich diese Funktion etwa übersehen…?
Gerade das empfand ich bei PostMe 2.0 und auch 3.6 besonders klasse, erhaltene Mails mit Originalabsender etc. an jemand anders UMZULEITEN.
Hat hier jemand einen Tipp für mich?
Und noch eine Frage in die Runde zu PostMe 3.6: Kann man es eigentlich „standardmässig“ irgendwo einstellen, das beim Klick in einer Mail auf einen Link ein bestimmter Brwoser (Firefox) öffnet?
Hallo zusammen,
wer es noch einfacher haben will:
http://www.postme.de/postme-classic-faq-export.htm
den Export-Manager installieren und der Anleitung folgen. Bei mir hat’s geklappt, und die Anhänge sind auch mit dabei!
Dennoch besten Dank für die coole Anleitung
Holger
Hatte auch das Problem, dass PostMe Classic 3.6 auf Win7 nicht mehr läuft.
Hi allerseits,
habe mein PostMe-Problem so gelöst, dass ich auf Win7 PostMe Mini benutze und die wichtigen Mails über die Exportfunktion in .eml-Dateien umwandele.
Auf dem selben Rechner läuft als Produktivsystem auch Win XP und PostMe Classic 3.6.
Win7 benutze ich ausschließlich für Online-Sachen, erstens weil Win7 mich tierisch nervt und ich nicht einsehe, mir wegen Win7 neue Peripheriegeräte, z.B. Drucker, zu kaufen.
Also importiere ich auf dem XP-Rechner die eml-Dateien einfach in PostMe Classic; dadurch kann ich auch meine übliche Ordnerstruktur beibehalten.
Zwar umständlich, aber funktioniert prima.
[…] Dropbox – Datenhosting in der Cloud, wo es primär um mobiles Arbeiten mit Dateien ging. Die Migration von PostMe zu Thunderbird sowie dieser Artikel beschrieben primär den Weg zum mobilen Mailen. Der letzte Baustein sind […]